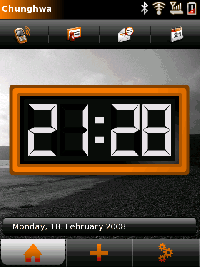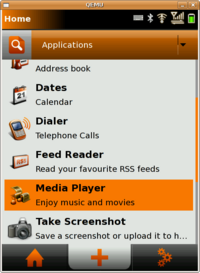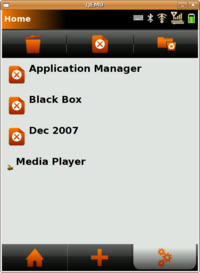Manuals/Neo FreeRunner/ru
From Openmoko
(-cat) |
(translated a half of actual english page) |
||
| Line 14: | Line 14: | ||
= Содержание = | = Содержание = | ||
| − | : [[Image: | + | : [[Image:Circle2.gif|10px]] Что в коробке |
| − | : [[Image: | + | : [[Image:Circle2.gif|10px]] Получение представления о Neo FreeRunner |
| − | : [[Image: | + | : [[Image:Circle2.gif|10px]] Включение Neo FreeRunner |
| − | : [[Image: | + | : [[Image:Circle2.gif|10px]] Flashing Neo FreeRunner |
| − | : [[Image: | + | : [[Image:Circle2.gif|10px]] Присоединение к Neo FreeRunner по USB сети. |
| Line 33: | Line 33: | ||
| | | | ||
| − | : [[Image: | + | : [[Image:Circle2.gif|10px]] Neo FreeRunner |
| − | : [[Image: | + | : [[Image:Circle2.gif|10px]] Стилус |
| − | : [[Image: | + | : [[Image:Circle2.gif|10px]] Батарея |
| − | : [[Image: | + | : [[Image:Circle2.gif|10px]] Зарядное устройство |
| − | : [[Image: | + | : [[Image:Circle2.gif|10px]] Кабель USB |
| − | : [[Image: | + | : [[Image:Circle2.gif|10px]] Карта microSD 512MB |
|} | |} | ||
</div> | </div> | ||
| − | == | + | == Сборка Neo Freerunner перед использованием, информация о физическом устройстве == |
| − | + | === Установка карты памяти Micro-SD, SIM-карты, и аккумуляторной батареи === | |
| − | + | ||
| − | + | ||
| − | + | ||
| − | + | ||
| − | + | ||
| − | + | ||
| − | + | ||
<div align-center> | <div align-center> | ||
<table width="80%" style="clear: both; border: 1px solid #ffffff; border-collapse: collapse; padding: 0.2em; margin: 0; font-size: 100%; margin: 0 1px;"> | <table width="80%" style="clear: both; border: 1px solid #ffffff; border-collapse: collapse; padding: 0.2em; margin: 0; font-size: 100%; margin: 0 1px;"> | ||
<tr valign="top" style="background: #ffffff"> | <tr valign="top" style="background: #ffffff"> | ||
| − | + | <td style="width: 50%; white-space: nowrap; padding: 4px 1em 0 0.5em; border-right: 1px solid #ffffff;">[[Image:menu13.jpg|233px|thumb|Откройте корпус, как показано на изображении.|center]]</td> | |
| − | + | <td style="padding: 1px 1em 0; background: #ffffff;">[[Image:menu14.jpg|250px|thumb|Открывается так|center]]</td> | |
| − | <td style="width: 50%; white-space: nowrap; padding: 4px 1em 0 0.5em; border-right: 1px solid #ffffff;">[[Image: | + | </tr> |
| − | [[Image: | + | |
| − | + | ||
| − | + | ||
| − | + | ||
| − | + | ||
<tr valign="top" style="background: #ffffff"> | <tr valign="top" style="background: #ffffff"> | ||
| − | <td style=" | + | <td style="padding: 1px 1em 0; background: #ffffff;">[[Image:menu11.jpg|260px|thumb|Поместите SIM-карту и карту памяти SD здесь.|center]]</td> |
| − | </td> | + | <td style="width: 50%; white-space: nowrap; padding: 4px 1em 0 0.5em; border-right: 1px solid #ffffff;">[[Image:menu12.jpg|233px|thumb|Наконец, вставьте батарею.|center]]</td> |
| − | <td style="width: 50%; white-space: nowrap; padding: 4px 1em 0 0.5em; border-right: 1px solid #ffffff;">[[Image: | + | </tr></table> |
| − | + | ||
</div> | </div> | ||
| + | # Снимите заднюю крышку удерживая Neo FreeRunner с боков и используя ноготь чтобы отжать и сдвинуть крышку с аккумуляторного отсека. | ||
| + | # Теперь вы можете обнаружить совмещённый держатель SIM и Micro-SD карт внизу аккумуляторного отсека. | ||
| + | # Разблокируйте металлический держатель SIM-карты используя ноготь, сдвинув его вниз, в направлении разъёма USB. Действуйте с осторожностью, так как деликатный механизм может быть поврежден усилием приложенным в неправильном направлении. | ||
| + | # Поднимите вверх держатель SIM-карты. | ||
| + | # Держатель Micro-SD карты удерживается защёлками с обеих сторон. Проще открыть держатель Micro-SD карты отжимая защёлки с каждой стороны по очереди, чем потянув вверх за середину, так как такой способ уменьшает давление на защёлки. Для отжатия защёлок может быть использована небольшая отвёртка или нож. | ||
| + | # Вставьте карту памяти Micro-SD в держатель. Обратите внимание на боковые упоры внутри металлической части держателя предназначенные для удерживания карты. Задвиньте карту внутрь держателя между упорами перед тем как закрыть держатель. Обратите внимание что электрические контакты должны быть обращены вниз и направлены к краю Neo Freerunner. | ||
| + | # Закройте держатель Micro-SD карты, и убедитесь что обе защёлки надёжно защёлкнулись. | ||
| + | # Вставьте SIM-карту в держатель SIM карты, с осторожностью задвинув карту между металлическими упорами в держателе. Обратите внимание что электрические контакты должны быть обращены вниз и метка в виде отрезанного уголка должна быть обращена в направлении разъёма внешней антены GPS. | ||
| + | # Закройте держатель SIM-карты и заборкируйте его сдвинув его в направлении разъёма внешней антены GPS. | ||
| + | # Вставьте аккумуляторную батарею в батарейный отсек совместив электрические контакты батареи с контактами батарейного отсека. Первой вставлять сторону с электрическими контактами. | ||
| + | # Поместите заднюю крышку обратно на FreeRunner. | ||
| − | + | [[Image:FR_SIM_SD_open.jpg|457px|thumb|держатели SIM и SD карт открыты, карты установленны в держатели|center]] | |
| − | + | [[http://video.google.de/videoplay?docid=-8343770443102960945 Небольшое видео]] так же доступно. Видео было снято с использованием предыдущей версии Neo, но все действия по установке одинаковы. | |
| − | + | ===Зарядка Neo FreeRunner=== | |
| − | + | При первом использовании Neo FreeRunner необходимо полностью зарядить батарею. Батарея может быть заряжена с использованием прилагаемого зарядника (на 1000mA) или с помощью питания от USB-порта способного выдавать ток 500mA. Большинство компьютеров будет способно заряжать FreeRunner без всяких проблем. | |
| − | + | Зарядка полностью разряженной батареи током 100mA займёт 12-15 часов, током 500mA - 2,5-3,5 часа, и 1000mA зарядит за 1.5-2.5 часа. (90%~100%) [может быть уточнено] | |
| − | + | Не допускайте полный разряд батареи. Вы попадёте в трудную ситуацию вследствие того, что внутренняя цепь зарядки не включается до полной загрузки програмного обеспечения FreeRunner после его включения и загрузка при питании по USB кабелю не предусмотрена. В случае если ваша батарея полностью разрядилась, у вас есть следующий выбор: | |
| + | - Использовать внешний отдельный зарядник для батареи (совместимый с батареей Nokia BL-5C) | ||
| + | - Загрузить FreeRunner с помощью аналогичной батареи или запасной батареи от GTA01 или GTA02, подключить питание USB, затем заменить батарею на разряженную. | ||
| + | - Загрузить FreeRunner с помощью внешнего источника питания на 4.5VDC (нужны прямые руки и большая внимательность), подключить питание USB, далее вставить разряженную батарею. | ||
| − | === | + | ===Кнопки и разъёмы=== |
| − | + | <table width="80%" style="clear: both; border-collapse: collapse" valign="top"> | |
| − | <table width=" | + | <tr> |
| − | <tr | + | <td style="width: 25px"> </td> |
| − | <td style="width: 25px; | + | <td style="width: 370px">[[Image:menu9.jpg|370px|thumb|Кнопка включения питания, USB разъём и внешняя антена GPS (слева направо)|center]]</td> |
| + | <td style="width: 25px"> </td> | ||
| + | <td style="width: 370px">[[Image:menu8.jpg|370px|thumb|Дополнительная кнопка и разъём для гарнитуры (слева направо)|center]]</td> | ||
| + | </tr> | ||
| + | <tr> | ||
| + | <td></td> | ||
| + | <td>'''Кнопка питание''' | ||
| + | Однократное нажатие кнопки питания завержает текущее приложение. | ||
| + | |||
| + | Удерживание кнопки питания запускает меню в котором вы можете выбрать: | ||
| + | * Включить и выключить GPS, wifi, GSM, и bluetooth антены | ||
| + | * Изменить режим экономии электроэнергии на: | ||
| + | ** Затемнить экран и заблокировать его | ||
| + | ** Только затемнить экран, не блокировать | ||
| + | ** Отключить режим экономии электроэнергии | ||
| + | * Заблокировать экран | ||
| + | * Выключить устройство.</td> | ||
| + | <td></td> | ||
| + | <td>'''Дополнительная кнопка''' | ||
| + | |||
| + | Удерживание дополнительной кнопки запускает меню в котором вы можете выбрать: | ||
| + | |||
| + | * Спрятать и показать панели интерфейса (Fullscreen toggle) | ||
| + | * Переключить портретную или ланшафтную ориентацию (Swap Orientation) | ||
| + | * Сохранить текущее изображение на экране в файл (Screenshot) | ||
</td> | </td> | ||
| − | < | + | </tr> |
| − | + | </table> | |
| − | + | Разъём для гарнитуры это 2.5mm разъём с четырьмя контактами: стерео + микрофон. Он совместим с гарнитурами от смартфонов Motorola (A780,A1200, ...) и V-360. | |
| − | + | ||
| + | Для подключения обычных наушников (без микрофона) обычно используемых для прослушивания музыки необходим совместимый переходник с разъёма 2.5mm с 4 контактными кольцами на 3.5mm стерео разъём. Есть информация что переходники Nokia 2.5mm -> 3.5mm несовместимы, а переходники Stereo Audio Adapter для Motorolla MPx200/E398 3.5mm работают хорошо. Вам также может понадобится переключить звук со стерео выхода на наушники путём изменения alsa.state-файла (обычно mediaplayer может сделать это автоматически) или с помощью alsamixer (см. ниже), чтобы включить стерео вывод в нём. | ||
| − | === | + | ===Разблокирование экрана=== |
| − | + | Когда экран заблокирован вы должны видеть зелёную графику в стиле Матрицы с символом Openmoko в середине нижней части экрана а так же символы блокировки и разблокировки. Если вы перетащите символ Openmoko к символу разблокировки - экран разблокируется. | |
| − | + | ||
| − | + | ||
| − | + | ||
| − | + | == Управление меню и приложениями == | |
| − | + | ||
| − | + | ||
| − | + | ||
| − | + | ||
| − | + | ||
| − | + | ''Примечание:'' эта секция описывает интерфейс используемый образом "2007.2", который является образом используемым по умолчанию для Openmoko. | |
| − | + | ||
| − | + | ||
| − | + | ||
| − | + | ====Домашняя страница (Today Page)==== | |
| − | + | ||
| − | + | [[Image:Todaypage_reduced_true.png|200px|right]] После загрузки Openmoko показывает домашнюю страницу, так называемую "Today"-страницу. Иконки в верхнем ряду обозначают статус телефона. Нижний ряд состоит из трёх закладок. Левая закладка с домиком ведёт на домашнюю страицу, которую вы и просматривате сейчас. Центральная вкладка ведёт на страницу "Запуск задач" (Launch Tasks) которая является главным меню используемым для запуска приложений. Закладка с шестерёнками ведёт к странице "Активные задачи" (Running Tasks) которая используется для работы с открытыми в данный момент окнами и запущенными приложениями. | |
| − | + | ||
| − | + | ||
| − | + | <br clear=all /> | |
| − | + | ||
| − | + | [[Image:Todaypage_reduced_false.png|right|200px|]] После первого включения домашняя страница пуста, как показано на изображении выше. Ниже мы объясним как включить полный вид (full view), изображённый справа. В режиме полного вида появляется второй ряд иконок, содержащих быстрые ссылки на наиболее популярные приложения - такие как Позвонить(dialer), Адресная книга (adressbook), Почтовый ящик (mailbox) и Календарь (calendar). На основной части экрана изображены часы и другая полезная информация. | |
| − | + | См. [[Today/2007.2]] для дополнительной информации о домашней странице и расширенных настройках. | |
| − | + | <br clear=all /> | |
| − | + | ====Страница Запуск задач (Launch Tasks Page)==== | |
| − | + | {{stub}} | |
| − | + | [[Image:LaunchTasks.png|right|200px]] На этой странице выводится меню доступных приложений. Вы можете выбрать категорию приложений, чтобы упростить поиск нужного приложения или выбрать отображать их все. | |
| − | + | Сейчас доступны категории [[PIM Suite]], [[Applications]], [[Games]], [[Utilities]], и отображать все (All). | |
| − | + | ||
| − | + | <br clear=all /> | |
| − | === | + | ====Страница Активные задачи (Running Tasks Page)==== |
| − | + | {{stub}} | |
| − | + | ||
| − | + | [[Image:RunningTasks.png|right|200px]] Эта страница отображает запущенные в данный момент приложения. Каждую отдельную задачу можно завершить нажав иконку с мусорной корзиной рядом с приложением. Все задачи могут быть завершены нажатием на любой из них, далее нажатием на иконке "папка" вверху справа (ожидается что это будет изменено в будущих выпусках). Любая задача может быть открыта если выбрать иконку "возврат" посередине вверху. | |
| − | + | ||
| − | + | ||
| − | + | ||
| − | + | <br clear=all /> | |
| − | + | ||
| − | + | ====Завершение приложения==== | |
| − | + | ||
| + | В любое время, когда приложение запущено, вы можете просто нажать кнопку питания на устройстве и приложение будет завершено, вы возвратитесь на домашнюю страницу. | ||
| − | + | Так же вы можете переключить задачи в любой момент нажав на меню задач в крайне левой части вверху, что даст вам список запущенных задач позволяя выбрать одну из них. | |
| − | + | (''Note:'' Если меню задач не отображается используйте [[#Aux|Дополнительную]] кнопку чтобы вызвать меню дополнителной кнопки и переключите полноэкранный режим (Toggle Fullscreen).) | |
| − | + | == Использование терминала == | |
| − | + | ||
| − | + | ||
| − | + | ||
| − | + | ||
| − | + | Чтобы запустить консоль с домашней страницы нажмите среднюю закладку внизу экрана чтобы отобразить страницу Запуск приложений (Launch applications), потом выберите программу терминала в подменю Приложения (Applications). Многоклавишная клавиатура будет появляться из под нижней части экрана, когда вы его касаетесь и скрываться когда нет. | |
| − | + | ===Установка времени и даты=== | |
| − | + | ||
| − | + | ||
| − | + | ||
| − | + | Из терминала напишите строку приведённую ниже, заменив ''MM'' на месяц (01-12); ''DD'' число (01-31); ''hhmm'' время (0000-2359); ''YYYY'' год (указывать необязательно); и ''.ss'' секунды (указывать необязательно). | |
| − | - | + | |
| − | + | ||
| − | - | + | |
| − | + | ||
| − | + | date -s ''MMDDhhmmYYYY.ss'' | |
| − | + | ||
| − | + | ||
| − | + | Чтобы сделать измнения не сбросились от перезагрузки синхронизируйте аппаратные часы с обновлённым системным временем. | |
| − | + | hwclock --systohc | |
| − | + | См. [[Setting_Date_and_Time]] для дополнительной инвормации включающей настройку синхронизации с сетевым сервером времени (NTP). | |
| − | + | ===Установка громкости=== | |
| − | + | ||
| − | + | На момент написания этого, не существует способа установить громкость прямо с экрана. | |
| − | + | Как временное решение, запустите программу терминала или [[USB_Networking|подсоединитесь через usb]], и запустите программу [[Neo alsamixer]] (чтобы увидеть все варианты настройки, включая микрофон (Mic2) вам необходимо запустить ''alsamixer -V all''). Миксер на самом деле проще чем он выглядит. Просто используйте кнопки со стрелками вправо и влево чтобы выбрать наушники (headphone) или модулятор "PCM" и использовать кнопки со стрелками вверх и вниз чтобы установить громкость. Вы так же можете установить громкость вашего микрофона меняя "mic2". Когда закончите нажмите ESC. После этого выйдите из программы терминала или подключения по USB. | |
| − | + | Вам может понадобиться обновить настроечные файлы в каталоге /usr/share/openmoko/scenarios/ для того чтобы сделать установки микрофона постоянными. Используйте | |
| − | + | alsactl -f ''path-to-statefile'' store | |
| + | для этого. | ||
| − | + | Существуют следующие файлы с настройками по умолчанию (in /usr/share/openmoko/scenarios/): | |
| − | + | :gsmhandset.state | |
| + | :gsmheadset.state | ||
| + | :gsmspeakerout.state | ||
| + | :headset.state | ||
| + | :stereoout.state | ||
| − | + | Они соответсвуют различным Звуковым профилям (Sound Profiles) доступных через Утиллиту отладки (Debug Tool) в меню Приложения(Applications). | |
| − | + | Чтобы вручную восстановить один из state-файлов, | |
| − | + | alsactl -f ''path-to-statefile'' restore | |
| − | + | ||
| − | + | Один способ чтобы увеличить громкость микрофона описан ниже: | |
| − | + | # зайдите по ssh на ваш Freerunner | |
| − | + | # vi /usr/share/openmoko/scenarios/gsmhandset.state | |
| − | + | # отыщите "Mic2" | |
| + | # измените на "value 3" | ||
| + | Если люди сообщают что вас плохо слышно когда вы звоните, тогда установка значения Mic2 на 2 или 3 должно это исправить. | ||
| − | + | '''Вопрос: я использую наушники, но только правый динамик работает, а левый нет, как можно это исправить?''' | |
| − | + | R: Это может быть исправлено изменением файла gsmheadset.state. | |
| + | Вытащите и подсоедините снова штекер наушников чтобы убедиться что используется верный state-файл. | ||
| + | Существует ручной способ переключения между динамиком и наушниками: | ||
| + | Запустите alsamixer, переместитесь вдоль направо пока вы не найдёте "Amp Spk" и заглушите его (кнопка m), после этого звучать будут оба канала наушников а не динамик. | ||
| − | + | [[Freerunner_Hardware_Issues]] | |
| − | ===== | + | === Accessing the microSD card === |
| − | + | ||
| − | + | Mounted at /media/card by default. | |
| − | + | If you have multiple partitions on the card, the first (/dev/mmcblk0p1) will be mounted at /media/card, the second at /media/mmcblk0p2, the third at /media/mmcblk0p3 etc. | |
| − | + | == Set up USB-based networking and update == | |
| − | ==== | + | ===Connect with and log in the Neo FreeRunner=== |
| + | |||
| + | This is discussed in the [[USB_Networking|USB Networking]] section. | ||
| + | |||
| + | ===Use the package manager=== | ||
| + | |||
| + | There are three layers to the software on the FreeRunner: | ||
| + | |||
| + | * uBoot: Think of u-boot as a combination of the BIOS and Grub on a PC. | ||
| + | * Kernel: The Linux kernel | ||
| + | * Root Filesystem: The rest of the system | ||
| + | |||
| + | In order to keep the FreeRunner up-to-date with the latest features and bug-fixes, it is advisable update the software at regular intervals. There are two main methods of doing this: using the package manager opkg (discussed in this section) or [[Flashing the Neo FreeRunner|flashing the device]]. | ||
| + | |||
| + | uboot, the kernel and the root filesystem can all be flashed to update them. For uboot, this is the only possibility. The advantage of flashing the kernel, rather than using opkg seems to be speed. The disadvantage of flashing the root file system is that it wipes out all local modifications, including /home. If /home is moved to the SD disk, this is no longer a problem. | ||
| + | |||
| + | Assuming that your FreeRunner can access the internet (see above), the kernel and other packages can be updated with | ||
| + | |||
| + | # opkg update | ||
| + | # opkg upgrade | ||
| + | |||
| + | The first updates the repository information, telling opkg what packages are available. The second upgrades all packages for which a newer version is available. '''At the moment, some signature files are missing (404 errors), which opkg complains about, but this is cosmetic.''' The repositories will still update with the missing signature files. | ||
| + | |||
| + | Note that running opkg upgrade on a factory-fresh phone will upgrade dropbear (the ssh software) and various xserver packages, and neither upgrades elegantly while in use, so either upgrade dropbear from the FreeRunner's terminal and then upgrade the rest via ssh, or upgrade the xserver packages via ssh and then upgrade the rest from the FreeRunner's terminal. For example, go to the FreeRunner terminal and type: | ||
| + | |||
| + | # opkg upgrade dropbear | ||
| + | |||
| + | which will upgrade it to the latest version. Then connect to the FreeRunner via ssh and type: | ||
| + | |||
| + | # opkg upgrade | ||
| + | |||
| + | If you do your first upgrade in two installments like this, it will go more smoothly. | ||
| + | |||
| + | It will be possible in the future to update uboot with opkg, but this has not yet been implemented | ||
| + | |||
| + | === Installing multimedia, web browsing and other applications === | ||
| + | |||
| + | There are many applications you can install - check out the [[Repositories]] for a list of packages, an example of how to add a repository using scaredy cat as an example can also be found here. A list of pre-installed and available packages with descriptions can be found here - [[Available Packages]]. | ||
| + | |||
| + | The calendar can be installed with | ||
| + | |||
| + | opkg install openmoko-dates2 | ||
| + | |||
| + | For a Media Player: | ||
| + | |||
| + | opkg install openmoko-mediaplayer2 | ||
| + | wget http://abraxa.dyndns.org:81/random/openmoko-mediaplayer-theme.tar.bz2 | ||
| + | tar xjf openmoko-mediaplayer-theme.tar.bz2 -C /usr/share/themes/Moko/gtk-2.0 | ||
| + | rm openmoko-mediaplayer-theme.tar.bz2 | ||
| + | |||
| + | If you want a basic image viewer, have a look at the one from the gpe suite: | ||
| + | |||
| + | opkg install gpe-icons | ||
| + | opkg install gpe-gallery | ||
| + | |||
| + | To obtain the standard web browser, use: | ||
| + | |||
| + | opkg install openmoko-browser2 | ||
| + | |||
| + | An alternative browser, minimo, offers many more features. | ||
| + | First download and unpack it on your GNU/Linux host: | ||
| + | |||
| + | wget http://www.ginguppin.de/files/minimo.tar.bz2 | ||
| + | tar jvxf minimo.tar.bz2 | ||
| + | |||
| + | Copy it over to the FreeRunner: | ||
| + | scp minimo_* root@192.168.0.202:/tmp | ||
| + | |||
| + | Then on the FreeRunner: | ||
| + | opkg install /tmp/minimo_0.02\+cvs20070626-r0_armv4t.ipk | ||
| + | |||
| + | You'll probably also want to [[Switching Keyboards|change the keyboard]] including the [[Switching Keyboards#How_to_add_a_keyboard_toggle_button|keyboard toggle applet]] | ||
| + | |||
| + | === Importing contacts === | ||
| + | |||
| + | If you can export your contacts to VCard format, either multiple files or single file containing all of them, you may use the script on [[Import Vcf Contacts]] page to bring them to Neo. | ||
| + | |||
| + | ==The next steps== | ||
| + | |||
| + | Congratulations for setting up your Neo FreeRunner. There are many more ressources to help free your phone: | ||
| + | |||
| + | ===Customize the interface: clock, keyboard...=== | ||
| + | |||
| + | The stock [[Openmoko2007.2]] image flashed onto the Neo FreeRunner is really just the bare bones. For example, you don't have the clock and the quick-launch icons showing. Here's how you can change that: | ||
| + | |||
| + | # dbus-launch gconftool-2 -t boolean -s /desktop/poky/interface/reduced false | ||
| + | # /etc/init.d/xserver-nodm restart | ||
| + | |||
| + | If you rather have a regular clock instead of the digital one, do this instead: | ||
| + | |||
| + | # dbus-launch gconftool-2 -t boolean -s /desktop/poky/interface/reduced false | ||
| + | # dbus-launch gconftool-2 -t boolean -s /desktop/poky/interface/digital_clock false | ||
| + | # /etc/init.d/xserver-nodm restart | ||
| + | |||
| + | More information about today screen customization at [[Today/2007.2]]. | ||
| + | |||
| + | With either clock, you may wish to set the correct [[Date]] and [[Timezone]]. | ||
| + | |||
| + | Also, if you prefer having a full keyboard, using matchbox's qwerty keybord, see [[Switching_Keyboards#Matchbox_keyboard|these instructions]]. Then you may also see [http://lists.openmoko.org/pipermail/community/2008-July/021296.html these], which describe a way to add an applet allowing the showing/hiding of that keyboard. | ||
| + | |||
| + | ===GPS, GPRS and WLAN=== | ||
| + | |||
| + | See [[GTA02 WLAN]] about wifi. See [[Manually using GPRS]]. | ||
| + | |||
| + | Simple guide to get going with GPS: | ||
| + | |||
| + | # opkg install gpsd | ||
| + | # echo "GPS_DEV=\"/dev/ttySAC1\"" > /etc/default/gpsd | ||
| + | |||
| + | and restart gpsd, the gps daemon, with | ||
| + | |||
| + | # /etc/init.d/gpsd restart | ||
| + | |||
| + | To test GPS, you can use agpsui: | ||
| + | |||
| + | # opkg install openmoko-agpsui | ||
| + | |||
| + | For a nice map, try tangoGPS: | ||
| + | |||
| + | # opkg install http://www.tangogps.org/downloads/tangogps_0.9.2-r1_armv4t.ipk | ||
| + | |||
| + | More information on [[GPS]] page. | ||
| + | |||
| + | According to some [http://lists.openmoko.org/pipermail/support/2008-July/000003.html posts], GPRS might be broken currently (2007.2), though. There are also critical [[GPS Problems]]. To install the updates when they become available, you will probably want to learn about [[Booting the Neo FreeRunner]] and [[Flashing the Neo FreeRunner]]. | ||
| + | |||
| + | === The community === | ||
| + | ==== Mailing lists ==== | ||
| + | |||
| + | There are several [[http://lists.openmoko.org/mailman/listinfo/ Mailing lists]] | ||
| + | |||
| + | There is an active community mailing list. | ||
| + | You may ask for help on the support mailing list : more details at https://lists.openmoko.org/mailman/listinfo/support | ||
| + | |||
| + | If you are more comfortable with a web-based approach, you can also read and post the lists with http://lists.openmoko.org/nabble.html | ||
| + | |||
| + | An excellent tool for searching all the openmoko mailing lists is http://openmoko.markmail.org/ | ||
| + | |||
| + | |||
| + | ====The wiki==== | ||
Если вы хотите узнать больше о FreeRunner, вы можете получить более подробную информацию по следующим темам: | Если вы хотите узнать больше о FreeRunner, вы можете получить более подробную информацию по следующим темам: | ||
* [[GTA02 Openness/ru|Открытость]] | * [[GTA02 Openness/ru|Открытость]] | ||
| Line 239: | Line 375: | ||
* [[Neo FreeRunner GTA02 Hardware]] | * [[Neo FreeRunner GTA02 Hardware]] | ||
* [[FreeRunner/Buttons and LEDs]] | * [[FreeRunner/Buttons and LEDs]] | ||
| + | * [[Latest Images]] | ||
| + | * [[Distributions]] | ||
| + | * [[GTA02_FAQ]] | ||
| + | |||
| + | To search this wiki with Google, use the following search term: | ||
| + | |||
| + | <search term> site:http://wiki.openmoko.org/wiki/ | ||
| + | |||
| + | ==== Blogs ==== | ||
| + | |||
| + | The [http://planet.openmoko.org/ collection of blogs on OpenMoko]. | ||
| + | |||
| + | ==== Other documents ==== | ||
| + | |||
| + | * http://quickstart.openmoko.org/ | ||
[[Category:GTA02 Hardware]] | [[Category:GTA02 Hardware]] | ||
| + | [[Category:Guides]] | ||
| + | [[Category:User Guides]] | ||
Revision as of 18:46, 29 July 2008
| Languages: |
English • العربية • Български • Česky • Dansk • Deutsch • Esperanto • Eesti • Español • فارسی • Suomi • Français • עברית • Magyar • Italiano • 한국어 • Nederlands • Norsk (bokmål) • Polski • Português • Română • Русский • Svenska • Slovenčina • Українська • 中文(中国大陆) • 中文(台灣) • Euskara • Català |
|
Спасибо за покупку этого выпуска Neo FreeRunner для разработчика. Смартфон Neo FreeRunner - это второе поколение аппаратной платформы, на которой работает Openmoko. Данное руководство поможет вам получить сведения о вашем Neo FreeRunner и начать его использовать. |
|---|
Содержание
Что в коробке
Сборка Neo Freerunner перед использованием, информация о физическом устройстве
Установка карты памяти Micro-SD, SIM-карты, и аккумуляторной батареи
- Снимите заднюю крышку удерживая Neo FreeRunner с боков и используя ноготь чтобы отжать и сдвинуть крышку с аккумуляторного отсека.
- Теперь вы можете обнаружить совмещённый держатель SIM и Micro-SD карт внизу аккумуляторного отсека.
- Разблокируйте металлический держатель SIM-карты используя ноготь, сдвинув его вниз, в направлении разъёма USB. Действуйте с осторожностью, так как деликатный механизм может быть поврежден усилием приложенным в неправильном направлении.
- Поднимите вверх держатель SIM-карты.
- Держатель Micro-SD карты удерживается защёлками с обеих сторон. Проще открыть держатель Micro-SD карты отжимая защёлки с каждой стороны по очереди, чем потянув вверх за середину, так как такой способ уменьшает давление на защёлки. Для отжатия защёлок может быть использована небольшая отвёртка или нож.
- Вставьте карту памяти Micro-SD в держатель. Обратите внимание на боковые упоры внутри металлической части держателя предназначенные для удерживания карты. Задвиньте карту внутрь держателя между упорами перед тем как закрыть держатель. Обратите внимание что электрические контакты должны быть обращены вниз и направлены к краю Neo Freerunner.
- Закройте держатель Micro-SD карты, и убедитесь что обе защёлки надёжно защёлкнулись.
- Вставьте SIM-карту в держатель SIM карты, с осторожностью задвинув карту между металлическими упорами в держателе. Обратите внимание что электрические контакты должны быть обращены вниз и метка в виде отрезанного уголка должна быть обращена в направлении разъёма внешней антены GPS.
- Закройте держатель SIM-карты и заборкируйте его сдвинув его в направлении разъёма внешней антены GPS.
- Вставьте аккумуляторную батарею в батарейный отсек совместив электрические контакты батареи с контактами батарейного отсека. Первой вставлять сторону с электрическими контактами.
- Поместите заднюю крышку обратно на FreeRunner.
[Небольшое видео] так же доступно. Видео было снято с использованием предыдущей версии Neo, но все действия по установке одинаковы.
Зарядка Neo FreeRunner
При первом использовании Neo FreeRunner необходимо полностью зарядить батарею. Батарея может быть заряжена с использованием прилагаемого зарядника (на 1000mA) или с помощью питания от USB-порта способного выдавать ток 500mA. Большинство компьютеров будет способно заряжать FreeRunner без всяких проблем.
Зарядка полностью разряженной батареи током 100mA займёт 12-15 часов, током 500mA - 2,5-3,5 часа, и 1000mA зарядит за 1.5-2.5 часа. (90%~100%) [может быть уточнено]
Не допускайте полный разряд батареи. Вы попадёте в трудную ситуацию вследствие того, что внутренняя цепь зарядки не включается до полной загрузки програмного обеспечения FreeRunner после его включения и загрузка при питании по USB кабелю не предусмотрена. В случае если ваша батарея полностью разрядилась, у вас есть следующий выбор: - Использовать внешний отдельный зарядник для батареи (совместимый с батареей Nokia BL-5C) - Загрузить FreeRunner с помощью аналогичной батареи или запасной батареи от GTA01 или GTA02, подключить питание USB, затем заменить батарею на разряженную. - Загрузить FreeRunner с помощью внешнего источника питания на 4.5VDC (нужны прямые руки и большая внимательность), подключить питание USB, далее вставить разряженную батарею.
Кнопки и разъёмы
| Кнопка питание
Однократное нажатие кнопки питания завержает текущее приложение. Удерживание кнопки питания запускает меню в котором вы можете выбрать:
|
Дополнительная кнопка
|
Разъём для гарнитуры это 2.5mm разъём с четырьмя контактами: стерео + микрофон. Он совместим с гарнитурами от смартфонов Motorola (A780,A1200, ...) и V-360.
Для подключения обычных наушников (без микрофона) обычно используемых для прослушивания музыки необходим совместимый переходник с разъёма 2.5mm с 4 контактными кольцами на 3.5mm стерео разъём. Есть информация что переходники Nokia 2.5mm -> 3.5mm несовместимы, а переходники Stereo Audio Adapter для Motorolla MPx200/E398 3.5mm работают хорошо. Вам также может понадобится переключить звук со стерео выхода на наушники путём изменения alsa.state-файла (обычно mediaplayer может сделать это автоматически) или с помощью alsamixer (см. ниже), чтобы включить стерео вывод в нём.
Разблокирование экрана
Когда экран заблокирован вы должны видеть зелёную графику в стиле Матрицы с символом Openmoko в середине нижней части экрана а так же символы блокировки и разблокировки. Если вы перетащите символ Openmoko к символу разблокировки - экран разблокируется.
Управление меню и приложениями
Примечание: эта секция описывает интерфейс используемый образом "2007.2", который является образом используемым по умолчанию для Openmoko.
Домашняя страница (Today Page)
После загрузки Openmoko показывает домашнюю страницу, так называемую "Today"-страницу. Иконки в верхнем ряду обозначают статус телефона. Нижний ряд состоит из трёх закладок. Левая закладка с домиком ведёт на домашнюю страицу, которую вы и просматривате сейчас. Центральная вкладка ведёт на страницу "Запуск задач" (Launch Tasks) которая является главным меню используемым для запуска приложений. Закладка с шестерёнками ведёт к странице "Активные задачи" (Running Tasks) которая используется для работы с открытыми в данный момент окнами и запущенными приложениями.
См. Today/2007.2 для дополнительной информации о домашней странице и расширенных настройках.
Страница Запуск задач (Launch Tasks Page)
| Stub: This is a stub. You can help OpenMokoWiki by expanding it. |
Сейчас доступны категории PIM Suite, Applications, Games, Utilities, и отображать все (All).
Страница Активные задачи (Running Tasks Page)
| Stub: This is a stub. You can help OpenMokoWiki by expanding it. |
Завершение приложения
В любое время, когда приложение запущено, вы можете просто нажать кнопку питания на устройстве и приложение будет завершено, вы возвратитесь на домашнюю страницу.
Так же вы можете переключить задачи в любой момент нажав на меню задач в крайне левой части вверху, что даст вам список запущенных задач позволяя выбрать одну из них.
(Note: Если меню задач не отображается используйте Дополнительную кнопку чтобы вызвать меню дополнителной кнопки и переключите полноэкранный режим (Toggle Fullscreen).)
Использование терминала
Чтобы запустить консоль с домашней страницы нажмите среднюю закладку внизу экрана чтобы отобразить страницу Запуск приложений (Launch applications), потом выберите программу терминала в подменю Приложения (Applications). Многоклавишная клавиатура будет появляться из под нижней части экрана, когда вы его касаетесь и скрываться когда нет.
Установка времени и даты
Из терминала напишите строку приведённую ниже, заменив MM на месяц (01-12); DD число (01-31); hhmm время (0000-2359); YYYY год (указывать необязательно); и .ss секунды (указывать необязательно).
date -s MMDDhhmmYYYY.ss
Чтобы сделать измнения не сбросились от перезагрузки синхронизируйте аппаратные часы с обновлённым системным временем.
hwclock --systohc
См. Setting_Date_and_Time для дополнительной инвормации включающей настройку синхронизации с сетевым сервером времени (NTP).
Установка громкости
На момент написания этого, не существует способа установить громкость прямо с экрана.
Как временное решение, запустите программу терминала или подсоединитесь через usb, и запустите программу Neo alsamixer (чтобы увидеть все варианты настройки, включая микрофон (Mic2) вам необходимо запустить alsamixer -V all). Миксер на самом деле проще чем он выглядит. Просто используйте кнопки со стрелками вправо и влево чтобы выбрать наушники (headphone) или модулятор "PCM" и использовать кнопки со стрелками вверх и вниз чтобы установить громкость. Вы так же можете установить громкость вашего микрофона меняя "mic2". Когда закончите нажмите ESC. После этого выйдите из программы терминала или подключения по USB.
Вам может понадобиться обновить настроечные файлы в каталоге /usr/share/openmoko/scenarios/ для того чтобы сделать установки микрофона постоянными. Используйте
alsactl -f path-to-statefile store
для этого.
Существуют следующие файлы с настройками по умолчанию (in /usr/share/openmoko/scenarios/):
- gsmhandset.state
- gsmheadset.state
- gsmspeakerout.state
- headset.state
- stereoout.state
Они соответсвуют различным Звуковым профилям (Sound Profiles) доступных через Утиллиту отладки (Debug Tool) в меню Приложения(Applications).
Чтобы вручную восстановить один из state-файлов,
alsactl -f path-to-statefile restore
Один способ чтобы увеличить громкость микрофона описан ниже:
- зайдите по ssh на ваш Freerunner
- vi /usr/share/openmoko/scenarios/gsmhandset.state
- отыщите "Mic2"
- измените на "value 3"
Если люди сообщают что вас плохо слышно когда вы звоните, тогда установка значения Mic2 на 2 или 3 должно это исправить.
Вопрос: я использую наушники, но только правый динамик работает, а левый нет, как можно это исправить?
R: Это может быть исправлено изменением файла gsmheadset.state. Вытащите и подсоедините снова штекер наушников чтобы убедиться что используется верный state-файл. Существует ручной способ переключения между динамиком и наушниками: Запустите alsamixer, переместитесь вдоль направо пока вы не найдёте "Amp Spk" и заглушите его (кнопка m), после этого звучать будут оба канала наушников а не динамик.
Accessing the microSD card
Mounted at /media/card by default.
If you have multiple partitions on the card, the first (/dev/mmcblk0p1) will be mounted at /media/card, the second at /media/mmcblk0p2, the third at /media/mmcblk0p3 etc.
Set up USB-based networking and update
Connect with and log in the Neo FreeRunner
This is discussed in the USB Networking section.
Use the package manager
There are three layers to the software on the FreeRunner:
- uBoot: Think of u-boot as a combination of the BIOS and Grub on a PC.
- Kernel: The Linux kernel
- Root Filesystem: The rest of the system
In order to keep the FreeRunner up-to-date with the latest features and bug-fixes, it is advisable update the software at regular intervals. There are two main methods of doing this: using the package manager opkg (discussed in this section) or flashing the device.
uboot, the kernel and the root filesystem can all be flashed to update them. For uboot, this is the only possibility. The advantage of flashing the kernel, rather than using opkg seems to be speed. The disadvantage of flashing the root file system is that it wipes out all local modifications, including /home. If /home is moved to the SD disk, this is no longer a problem.
Assuming that your FreeRunner can access the internet (see above), the kernel and other packages can be updated with
# opkg update # opkg upgrade
The first updates the repository information, telling opkg what packages are available. The second upgrades all packages for which a newer version is available. At the moment, some signature files are missing (404 errors), which opkg complains about, but this is cosmetic. The repositories will still update with the missing signature files.
Note that running opkg upgrade on a factory-fresh phone will upgrade dropbear (the ssh software) and various xserver packages, and neither upgrades elegantly while in use, so either upgrade dropbear from the FreeRunner's terminal and then upgrade the rest via ssh, or upgrade the xserver packages via ssh and then upgrade the rest from the FreeRunner's terminal. For example, go to the FreeRunner terminal and type:
# opkg upgrade dropbear
which will upgrade it to the latest version. Then connect to the FreeRunner via ssh and type:
# opkg upgrade
If you do your first upgrade in two installments like this, it will go more smoothly.
It will be possible in the future to update uboot with opkg, but this has not yet been implemented
Installing multimedia, web browsing and other applications
There are many applications you can install - check out the Repositories for a list of packages, an example of how to add a repository using scaredy cat as an example can also be found here. A list of pre-installed and available packages with descriptions can be found here - Available Packages.
The calendar can be installed with
opkg install openmoko-dates2
For a Media Player:
opkg install openmoko-mediaplayer2 wget http://abraxa.dyndns.org:81/random/openmoko-mediaplayer-theme.tar.bz2 tar xjf openmoko-mediaplayer-theme.tar.bz2 -C /usr/share/themes/Moko/gtk-2.0 rm openmoko-mediaplayer-theme.tar.bz2
If you want a basic image viewer, have a look at the one from the gpe suite:
opkg install gpe-icons opkg install gpe-gallery
To obtain the standard web browser, use:
opkg install openmoko-browser2
An alternative browser, minimo, offers many more features. First download and unpack it on your GNU/Linux host:
wget http://www.ginguppin.de/files/minimo.tar.bz2 tar jvxf minimo.tar.bz2
Copy it over to the FreeRunner:
scp minimo_* root@192.168.0.202:/tmp
Then on the FreeRunner:
opkg install /tmp/minimo_0.02\+cvs20070626-r0_armv4t.ipk
You'll probably also want to change the keyboard including the keyboard toggle applet
Importing contacts
If you can export your contacts to VCard format, either multiple files or single file containing all of them, you may use the script on Import Vcf Contacts page to bring them to Neo.
The next steps
Congratulations for setting up your Neo FreeRunner. There are many more ressources to help free your phone:
Customize the interface: clock, keyboard...
The stock Openmoko2007.2 image flashed onto the Neo FreeRunner is really just the bare bones. For example, you don't have the clock and the quick-launch icons showing. Here's how you can change that:
# dbus-launch gconftool-2 -t boolean -s /desktop/poky/interface/reduced false # /etc/init.d/xserver-nodm restart
If you rather have a regular clock instead of the digital one, do this instead:
# dbus-launch gconftool-2 -t boolean -s /desktop/poky/interface/reduced false # dbus-launch gconftool-2 -t boolean -s /desktop/poky/interface/digital_clock false # /etc/init.d/xserver-nodm restart
More information about today screen customization at Today/2007.2.
With either clock, you may wish to set the correct Date and Timezone.
Also, if you prefer having a full keyboard, using matchbox's qwerty keybord, see these instructions. Then you may also see these, which describe a way to add an applet allowing the showing/hiding of that keyboard.
GPS, GPRS and WLAN
See GTA02 WLAN about wifi. See Manually using GPRS.
Simple guide to get going with GPS:
# opkg install gpsd # echo "GPS_DEV=\"/dev/ttySAC1\"" > /etc/default/gpsd
and restart gpsd, the gps daemon, with
# /etc/init.d/gpsd restart
To test GPS, you can use agpsui:
# opkg install openmoko-agpsui
For a nice map, try tangoGPS:
# opkg install http://www.tangogps.org/downloads/tangogps_0.9.2-r1_armv4t.ipk
More information on GPS page.
According to some posts, GPRS might be broken currently (2007.2), though. There are also critical GPS Problems. To install the updates when they become available, you will probably want to learn about Booting the Neo FreeRunner and Flashing the Neo FreeRunner.
The community
Mailing lists
There are several [Mailing lists]
There is an active community mailing list. You may ask for help on the support mailing list : more details at https://lists.openmoko.org/mailman/listinfo/support
If you are more comfortable with a web-based approach, you can also read and post the lists with http://lists.openmoko.org/nabble.html
An excellent tool for searching all the openmoko mailing lists is http://openmoko.markmail.org/
The wiki
Если вы хотите узнать больше о FreeRunner, вы можете получить более подробную информацию по следующим темам:
- Открытость
- Neo FreeRunner
- Neo FreeRunner GTA02 Hardware
- FreeRunner/Buttons and LEDs
- Latest Images
- Distributions
- GTA02_FAQ
To search this wiki with Google, use the following search term:
<search term> site:http://wiki.openmoko.org/wiki/
Blogs
The collection of blogs on OpenMoko.