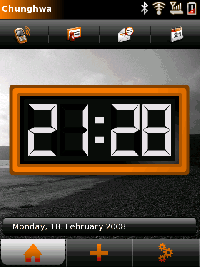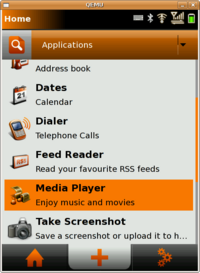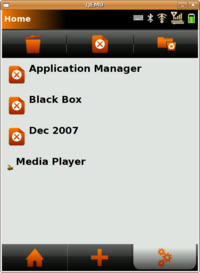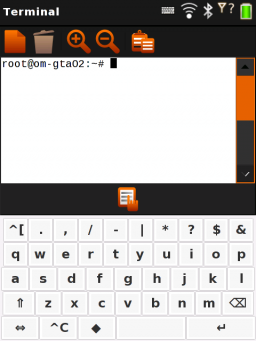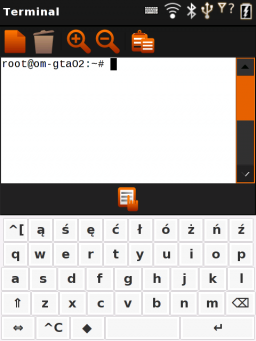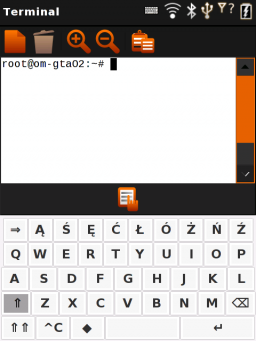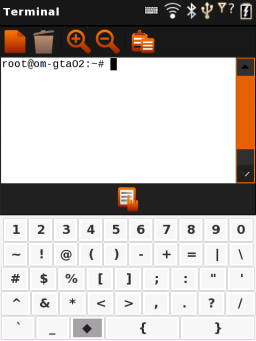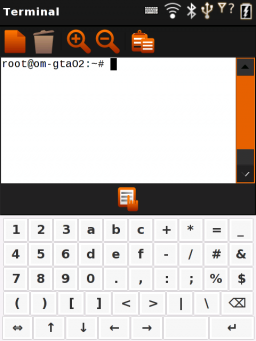Manuals/Om 2007.2
From Openmoko
Please notice it is strongly recommended to update to any recent distro (probably the first thing you should do with your FR after some hours of drooling and playing), as the info herein is completely out of date, as is the software this is about. See Distributions
Contents |
Today Page
Openmoko starts by displaying the "Today" page, which is your home page. Icons in the top row indicate the status of the phone. The bottom row consists of three tabs. The tab with a house on the left leads to the "Today" page you're viewing now. The central tab leads to the "Launch Task" page, which is the main menu used to start applications. The tab with gears on the right leads to the "Running Tasks" page, which is used to deal with currently open windows and applications.
See Today/2007.2 for more information about the Today page and customization.
Launch Task Page
| Stub: This is a stub. You can help OpenMokoWiki by expanding it. |
Current categories are [PIM Suite], Applications, Games, Utilities, and All.
Running Tasks Page
| Stub: This is a stub. You can help OpenMokoWiki by expanding it. |
Exiting from and switching to an Application
Any time an application is running, you can simply click the device's power button and the application will exit, returning you to the Today page.
Alternatively, you can cycle through active applications using the AUX button
Clicking the top-left of the screen displays the drop down task menu. This menu lists all active applications and allows to switch directly to any one. Note: If the task menu is not shown, click and hold the Aux button to bring up the Aux menu, and select "Toggle Fullscreen".
Using the terminal
To start a console from "Today" page, click the middle tab at the bottom of the screen to display the "Launch applications" page, then select Terminal in the "Applications" submenu. The multitaps keyboard slides up (and down) from the bottom of the screen automatically when you touch the screen.
Setting date and time
From the terminal, type the following, but replace MM with the month (01-12); DD with the day (01-31); hhmm with the time (0000-2359); YYYY with the year (optional); and .ss with the seconds (optional).
date -s MMDDhhmmYYYY.ss
To make the change persist between reboots, sync the hardware clock with the updated system time.
hwclock --systohc
See Setting Date and Time for more discussion, including synchronizing with an NTP server.
Note: UNIX traditionally sets the system clock to GMT (UTC) or "Zulu" (Z time zone). So I use the stanza:
date -u MMDDhhmmYYYY.ss (well, I usually ignore the seconds)
Then I can set the local time using the techniques described elsewhere. iceworm
Accessing the microSD card
Mounted at /media/card by default.
mount /media/card
If you have multiple partitions on the card, the first (/dev/mmcblk0p1) will be mounted at /media/card, the second at /media/mmcblk0p2, the third at /media/mmcblk0p3 etc. To setup the package management to write on the microSD card when installing new software follow the package management guide.
fox example :
Filesystem 1k-blocks Used Available Use% Mounted on rootfs 252544 153560 98984 61% / /dev/root 252544 153560 98984 61% / /dev/root 252544 153560 98984 61% /dev/.static/dev udev 2048 76 1972 4% /dev /dev/mmcblk0p1 3362 1794 1568 53% /media/card /dev/mmcblk0p2 476382 157368 294419 35% /media/mmcblk0p2 tmpfs 61928 380 61548 1% /var/volatile tmpfs 61928 0 61928 0% /dev/shm
Switching Keyboards
Fix default
Due to a bug, the default keyboard supplied on the 2007.2 doesn't allow you to enter the "/" or "\" characters, which should be on the same key (0?) as "+". You can instead add these characters to other keys, in this example ">" and "/" are added to the 1 key. You may also insert the tab character \t, which provides tab completion. The | character may also be useful. Edit /etc/multitap-pad/im-multipress.conf:
[keys] KP_0 = +;=;/;\\ KP_1 = .;,;/;>;-;?;!;@;:;(;) KP_2 = a;b;c;2 KP_3 = d;e;f;3 KP_4 = g;h;i;4 KP_5 = j;k;l;5;\t KP_6 = m;n;o;6 KP_7 = p;q;r;s;7 KP_8 = t;u;v;8 KP_9 = w;x;y;z;9 KP_10 = A;B;C;2 KP_11 = D;E;F;3 KP_12 = G;H;I;4 KP_13 = J;K;L;5 KP_14 = M;N;O;6 KP_15 = P;Q;R;S;7 KP_16 = T;U;V;8 KP_17 = W;X;Y;Z;9
The buggy key is KP_0 in the above file.
The ; character is also missing. You can add this character by adding ;\; to any of the lines above.
Matchbox keyboard
Another keyboard is available: matchbox-keyboard. It is a full QWERTY keyboard. This howto is based on a blog entry which can be found here
Considerations
Pros:
- All keys can be generated
- Takes up less space than the keypad (multitap-pad), leaving more space for the application
Cons:
- You pretty much have to use a stylus. With difficulty you can hit keys with the corner of a fingernail.
How to install it?
ScaredyCat release (http://buildhost.automated.it/OM2007.2/) or others distributions, use the following:
opkg remove -force-depends multitap-pad opkg install matchbox-keyboard-inputmethod opkg install matchbox-keyboard-im opkg install matchbox-keyboard-applet
Otherwise, you'll have to download the ipk files from here. Assuming you have a working internet connection on your FreeRunner, you can do the following:
cd /tmp mkdir matchbox-keyboard cd matchbox-keyboard wget http://www.ginguppin.de/files/keyboard-ipk.tar.bz2 tar -jxf keyboard-ipk.tar.bz2 opkg remove -force-depends multitap-pad opkg install matchbox-keyboard-inputmethod*.ipk opkg install matchbox-keyboard-im*.ipk opkg install matchbox-keyboard-applet*.ipk cd .. rm -rf matchbox-keyboard
After that you'll have to restart the X server:
/etc/init.d/xserver-nodm restart
How to add a keyboard toggle button
To add a button to enable showing / hiding the keyboard, edit /etc/matchbox/session. In the list of applets after --end-applets, add keyboard, and restart your X server
How to switch between matchbox-keyboard and multitap-pad
If you want to keep the multitap keyboard, but also be able to start up the matchbox-keyboard, you can follow these ugly instructions:
First you must install matchbox-keyboard.
opkg install matchbox-keyboard
Do the following (from the terminal or an ssh session with DISPLAY=:0.0):
killall multitap-pad matchbox-keyboard > /dev/null 2>&1 &
(If you type the above commands with multitap, you have to leave off the redirection of matchbox-keyboard output, since several of the keys you need are missing.)
Caveats: When you start the matchbox-keyboard, it stays up all the time. This will (among other things) prevent you from unlocking, since the keyboard covers the openmoko logo at the bottom of the lock screen. You will need to:
- nohup multitap-pad -d &
- killall matchbox-keyboard
to close it down, and at least get the matchbox keyboard going again. You should do that any time you're going to leave the neo alone for any length of time, so you can unlock it later.
To make sure you don't end up removing all your keyboard input capability, you can create a new .desktop file in /usr/share/applications/ for starting and closing the keyboard. This is pretty easy to do by copying and editing an existing .desktop file.
Modified Matchbox Keyboard: finger friendly
There is a modified Matchbox keyboard available on http://wiki.harnir.net/openmoko:keyboard-compressed . The keyboard can be controlled without stylus and also includes everything needed for terminal-use.
Installation
Download one of the files below, uncompress and put it in /usr/share/matchbox-keyboard/ on your Neo FreeRunner:
* general keyboard layout DEAD LINK * Polish keyboard layout DEAD LINK
If you want, you can change the name of the file to keyboard.xml or make a symlink to it. This way, matchbox-keyboard will use it automatically after next restart of the X server.
Note: I've installed keyboard layout from [[1]] before making this one. Please inform me if my layout works without these modifications, or if they are needed.
How does it look like?
Default layout
* ^[ - Escape * ⇑ - Shift * ⌫ - Backspace * ⇔ - switch layout to the alternate * ^C - Control * ◆ - write a digit or symbol * ↵ - Enter
Default Polish layout
Shifted Polish layout
* ⇒ - Tab * ⇑⇑ - Caps Lock
If you use general layout, special characters from the top row stay the same in the shifted layout.
Digits and symbols
When you select a desired key in this layout, keyboard immediately returns back to the alphabet keys.
Alternate keyboard layout
This layout is "persistent" - when you select a key it won't disappear by itself - you need to use the <key>⇔</key> key in the bottom-left corner of the keyboard to return to the default keyboard.
Alternate layout is meant for easy writing of medium or long numbers (decimal or hex, hence the A-F letters), IP and MAC addresses, RGB values, etc. You can find here also direction keys (↑, ↓, ←, →) for easier movement operations.
Switch back to the original Openmoko keypad
If you for whatever reason need to switch back, here are the steps:
opkg remove matchbox-keyboard-inputmethod matchbox-keyboard-im matchbox-keyboard-applet opkg install multitap-pad
Comment or delete the following lines in /etc/gtk-2.0/gtk.immodules :
#"/usr/lib/gtk-2.0/2.10.0/immodules/libmb-im-invoker.so" #"matchbox-im-invoker" "Virtual Keyboard" "" "" "*"
Now restart the xserver:
/etc/init.d/xserver-nodm restart
Turning off the boot sound
To stop the boot sound playing simply edit /etc/pulse/session. Look near the bottom of the file, you should see something like:
# Load samples load-sample startup /usr/share/openmoko/sounds/startup_openmoko.wav load-sample touchscreen /usr/share/openmoko/sounds/touchscreen_click.wav
To disable the boot sound and/or the touchscreen tap sound simply place a # at the start of the line, ie:
# Load samples #load-sample startup /usr/share/openmoko/sounds/startup_openmoko.wav #load-sample touchscreen /usr/share/openmoko/sounds/touchscreen_click.wav
If you want to change the sound, simply change the .wav file name to something else.